
¿Quien no tiene una cuenta de Gmail? Bueno sí, los fanáticos de Apple. Pero para el resto de mortales llevar un smartphone android implica sí o sí tener una cuenta de correo Google.
Algunos de vosotros la leerá a través del navegador o través del móvil, otros tantos (los menos) lo harán mediante un gestor de correo como Outlook o Thunderbird. En cualquier caso, ¿Qué ocurriría si un buen día esos correos desaparecen? Para los que gestionáis el correo a través de web poco menos que el Apocalipsis.
Te voy a explicar como realizar un backup de todos los emails que tengas en Gmail para que nunca corras el riesgo de que los mismos sean eliminados.
Aunque Google ha mejorado y sigue mejorando su manera de recuperar cuentas hackeadas, eliminadas y hasta bloqueadas, hay una mínima posibilidad de que tu cuenta de Gmail sea atacada y que se elimine automáticamente, algo que no suele suceder a menudo pero que a veces es mejor hacer algo para que esto no ocurra que confiar en los servicios de seguridad que brinda Gmail, servicios que obviamente pueden llegar a fallar.
Antes de comenzar con el tutorial que te explicará como hacer un backup de Gmail, es necesario aclarar que estos backups debes hacerlos de manera diaria, pues si todos los días recibes correos electrónicos, los backups anteriores no te servirán de nada ya que estos no tendrán los emails que recibas el día posterior al día que realizaste el backup.
Paso a paso.
- Pulsa sobre tu foto, arriba a la derecha, selecciona Mi cuenta. Clic en Tu información personal, A la izda. busca «Controla tu contenido«. Clic en Crear archivo.

- Saldrá una lista de los productos de Google a los que le podrás hacer un BackUp. Selecciona Gmail.
- Ahora deberás esperar a que se generen los archivos, pues los backup o copias de seguridad no se generan al instante, esto hace que se deba esperar bastante tiempo para que los servidores de Google se organicen y puedan entregarte el archivo del backup de tu correo electrónico. Elige formato ZIP.
- Una vez generado el archivo de backup, te llegará un email a tu correo electrónico informándote que el backup de Gmail ya está listo para ser descargado.
- El paso siguiente es bajar los archivos desde Google, esto lo podrás hacer cuando Google te informe por email que el backup está listo para ser descargado. La descarga deberás hacerla desde la misma página en donde se te notificó la creación de los archivos de backup, allí podrás ver que hay un enlace que dice “Download” y que te permitirá descargar el archivo ZIP que contiene todos los correos que tenías guardados en tu cuenta de Gmail.
- Una vez descargado y guardado el archivo ZIP de Gmail veamos que hacer con él.
Comparte esto si te ha gustado:
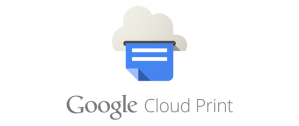 En ocasiones se os habrá dado el caso de que algo que veis en el móvil lo quisierais imprimir, sea una factura o una receta de cocina. Pues existe un servicio de Google que te permite hacerlo. Google Cloud Print te permite enviar, desde tu smartphone o tablet, documentos a una impresora remota, sin necesidad de estar conectados a la misma red local.
En ocasiones se os habrá dado el caso de que algo que veis en el móvil lo quisierais imprimir, sea una factura o una receta de cocina. Pues existe un servicio de Google que te permite hacerlo. Google Cloud Print te permite enviar, desde tu smartphone o tablet, documentos a una impresora remota, sin necesidad de estar conectados a la misma red local.

 Sin duda Google Chrome se ha convertido con el paso del tiempo en uno de los navegadores más empleados tanto en ordenadores como en tablets y móviles. Si bien esta afirmación es cierta, no es menos cierto que utilizamos el navegador por debajo de las posibilidades que este ofrece.
Sin duda Google Chrome se ha convertido con el paso del tiempo en uno de los navegadores más empleados tanto en ordenadores como en tablets y móviles. Si bien esta afirmación es cierta, no es menos cierto que utilizamos el navegador por debajo de las posibilidades que este ofrece.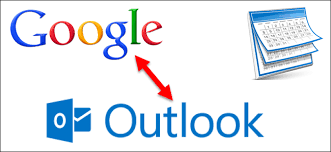




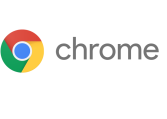 comparada con los demás navegadores. Además, solo está disponible en Windows, aunque se trabaja para portarlo a otras plataformas. En este post te comento algunos trucos para acelerar, aún más, la navegación con Google Chrome.
comparada con los demás navegadores. Además, solo está disponible en Windows, aunque se trabaja para portarlo a otras plataformas. En este post te comento algunos trucos para acelerar, aún más, la navegación con Google Chrome. 